Cara Install Windows 7 dengan FLASHDISK dan DVD Lengkap dan mudah
Kali ini saya ingin membagi cara instalasi windows 7. Kalian pasti tau
apa itu Sistem Operasi Komputer, Sistem Operasi (Operation System) adalah
perangkat lunak (software) yang mengatur semua sumber daya dalam komputer.
Sumber daya dapat berupa program aplikasi maupun perangkat keras (hardware).
Sebelum anda melakukan installasi sebaiknya anda membackup data penting
yang ada di computer/laptop, anda juga bias memindahkannya ke “Local Disk (D:)”
jika data tersebut berada di “(C:)” supaya data anda tidak hilang, karena
melakukan installasi ini semua data yang ada pada Partisi system akan terhapus
jika anda hanya ingin menghapus partisi system saja, jika anda ingin menghapus
semua partisi dan membuat yang baru sebaiknya anda membackup semua Data anda
yang penting ke penyimpanan Eksternal/harddisk eksternal, supaya data penting
anda tidak hilang.
Kalo data dokumen, foto lama
atau yang lainnya terhapus kan saying, momen” lama anda berfoto Bersama teman, keluarga,
orang jauh, hilang semua kan sangat disayangkan bukan. Maka dari itu sebelum
melakukan installasi ini sebaiknya anda membackup data anda dulu.
Oke, Selama instalasi windows
7, sebaiknya menghapus partisi hard drive utama (primary partition) sehingga
bersih dan menginstal windows 7 dari awal prosedur ini yang disebut sebagai
“Clean Install” atau kadang disebut “Advanced/Custom instalasi”. Install
windows 7 menghapus system operasi yang ada sebelumnya (baik windows XP,
windows 7 atau Linux) dan menggantinya dengan instalasi baru windows 7. Maka
windows 7 yang baru akan menghapus seluruh system pada satu partisi, termasuk
virus, maka windows 7 yang baru tersebut benar – benar bersih virus.
Untuk memulai proses instalasi
windows 7, anda perlu boot pertama dari Windows 7 DVD (jika menggunakan Windows
7 Installer) atau boot pertama dari perangkat USB (jika menggunakan Flashdisk).
Berikut Cara Menginstall
Windows 7 pada komputer dan juga untuk notebook/laptop.
1. Langkah pertama
saat instalasi, pastikan anda sudah menyediakan bahan dan alat yang dibutuhkan
untuk install, bahan dan alat yang di butuhkan diantaranya :
- Modul panduan install windows 7 (buku panduan).
- DVD/flashdisk Booting windows 7.
- unit pc/laptop yang mau di install.
2. Setelah bahan dan alat sudah terkumpul, Langkah ke dua nyalakan komputer/laptop pastikan POST bios berjalan baik dan normal.
3. Saat menyalakan Laptop/komputer Masuk Setup Menu dengan menekan tombol
F10, setiap kempiter/laptop berbeda untuk masuk ke menu bios tergantung dari
merk computer/laptop yang di pakai, (pada beberapa komputer/Laptop merek lain
Esc, F1, F2, F10, atau Del).
4. Cari tab Boot ubah Boot Pertama menjadi DVD, namun jika menggunakan
Flash Disk Ubah Boot Pertama ke Flash Disk, agar Boot Pertama dilakukan melalui
Windows 7 DVD Installer atau Flash Disk.
5. Jika sudah Exit, Saving Changes Kemudian Yes, dan Komputer/Laptop akan melakukan
Restart dan booting dari DVD. Jangan Lupa masukan terlebih dahulu DVD Windows 7
Installer ke DVD, sebelum restart.
6. Kemudian Mulai
proses Instalasi Windows 7 dari DVD Windows 7 Installer, Tekan sembarang tombol
pada keyboard, misal klik Space (waktunya hanya 5 detik, jika dalam 5 detik
tidak ada menekan tombol pada keyboard, proses tidak akan terjadi, harus
restart lagi).
7. Pada langkah ini tidak melakukan apapun tunggu sampai proses selesai.
8. Selanjutnya akan di suruh memasukan Bahasa, pilih “English” dan waktunya
pilih “Indonesia” jika berada di Indonesia, klik “Next” untuk melanjutkan.
9. Klik pada "Install Now".
10. Tunggu sampai proses “Setup is starting…” selesai.
11. Selanjutnya, pilih salah satu windows 7 yang mau di install, missal
sebagai contoh menggunakan Windows 7 Ultimate x64 “(arti x86 adalah 32Bit dan
x64 adalah 64Bit)”. Disarankan bagi pemula memakai x86/32Bit, kemudian klik
“Next”.
12. Centangkan pada (I accept the license terms) kemudian lanjut klik Next.
13. Pilih “Custom (advanced)” langkah ini akan memproses windows dari awal,
sehingga nantinya akan seperti baru dan menghapus semua system yang lama.
14. Setelah itu akan masuk
ke pembagian partisi. Untuk mengatur Partisi yang akan diinstall windows 7 yang
Baru. Gambar dibawah ini komputer memiliki 3 partisi.
1. Pertama, “Disk 0
Partition 1: System Reserved”, Partisi ini berisi system Booting windows
2. Kedua, “Disk 0
Partition 2: windows 7 Ultimate x86”, partisi ini adalah dimana “syste C:”
lama
di simpan atau “local Disk (C:)”, yang berisi System windows lama.
3. Ketiga, “Disk 0 partition 3: Data Locak Disk”,
partisi ini berisi “Data D”: atau tempat
penyimpanan “Local Disk (D:)”.
15. Delet Partisi
Sistem Windows yang lama, Delet partisi 1 dan partisi 2.
Partisi 3 jangan di
Delete, partisi ke 3 adalah data “D:”, data didalamnya tidak terhapus untuk itu
lebih baik menyimpan data jangan dipartisi System atau ‘C:’ karena data mudah
hulang pada proses instalasi ulang atau clan instalasi.
16. Jika ke dua sudah di delete maka partisi akan menjadi dua partisi 1 dan
partisi 2, partisi 1 kosong dan partisi 2 adalah data ‘D:’Arahkan kursor pada
partisi 1 yang akan diinstal windows 7 yang Baru, klik ‘New’ kemudian langsung
saja Klik ‘OK’.
17. Maka tampilan akan menjadi seperti digambar, kemudian arahkan kursor
pada partisi kedua yang akan Diinstall windows yang Baru (Primary), kemudian
klik Next.
18. Setelah melakukan pembagian partisi maka akan melakukan proses, jangan
klik apapun, biarkan sampai restart dengan sendirinya.
19. Jika pada saat
Expanding windows file ada error, memory laptop/komputer rusak.
Kalo lancer,
windows akan restart otomatid.
20. Setelah restart, pada langkah ini jangan klik apapun, jika diklik maka
akan mulai lagi seperti diatas. ‘(jika menggunakan flashdisk tidak ada gambar
dibawah ini, karena sudah dicabut)’.
21. Biarkan saja jangan klik apapun.
22. Selanjutnya akan kembali ke tampilan proses sebelumnya, untuk
menyempurnakan proses instalasi windows.
23. Proses instalasi hampir selesai, dan akan restart Otomatis.
24. Jika sudah akan muncul jendela seperti ini, disini disuruh untuk mengisi
Nama komputer, kemudian klik Next.
25. Kemudian disuruh untuk mengisi Password bila tidak menggunakan Password
bias kosongkan, lanjut Next.
26. Jika memiliki Pruduk Key Windows 7, ketik kodenya dalam kotak, dan klik
Centang pada Automatically activate Windows. Jika belum mempunyai kode, jangan
diisi apapun jangan lupa Centang pada ‘Automatically activate Windows’ klik,
klik Next saja.
27. Klik Use recommended settings.
28. Sesuaikan waktu yang dikehendaki, kemudian klik Next.
29. Selamat proses instalasi sudah sempurna. Namun jika belum memasang kode
windowsnya atau belum diaktifkan activated, maka sempurnanya windows hanya
berlaku 30 hari.
Jika sudah masuk ke halaman jendela windows, instalasi Windows 7 telah
berhasil. Setelah install windows 7 jangan lupa install juga driver yang
berhubungan dengan driver windows 7 sesuai merk Pc/laptop yang di pakai. Driver
ini harus diinstall supaya komputer/laptop berjalan dengan baik. Nah demikian pembahasan
cara instalasi windows 7 yang bias saya berikan kepada anda cukup mudah bukan,
semoga artikel ini dapat mudah dipahai, dan bermanfaat bagi kalian semua. 😊
Baca Juga
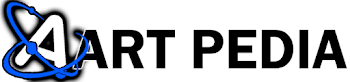





























Post a Comment
Post a Comment